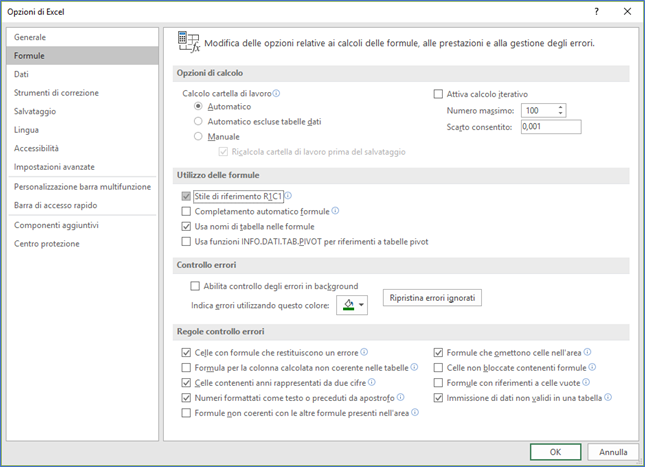Lego le MIBO 015 - Office 365 - Excel 2016

Venerdì 14 maggio 2021
Per essere certi di andare avanti insieme con lo stesso passo nel nostro progetto “Lego le MIBO” occorre fare un'operazione preliminare neanche poi tanto complicata, al massimo solo un po' noiosa.
Stiamo parlando del settaggio di Excel, cioè della preparazione dei parametri principali del pacchetto di Office: operazione fondamentale per evitare sorprese più avanti.
Bene! Dai che cominciamo!
Dicevamo che Excel è fatto ‘a strati’, esatto, ... non solo ... ma anche, Excel a sua volta fa parte di uno strato di livello superiore, cioè del pacchetto Office di Microsoft.
Per essere sicuro di rimanere sempre aggiornato, con soli 99 euro all’anno mi sono abbonato a Office 365, ovvero ben 5 licenze originali. Per esempio, nel mio caso, 3 le uso per le mie tre macchine e altre 2 le hanno i miei nipoti. Importante da sapere è che se ‘abbandoni’ una macchina, il posto resta a disposizione per un’altra nuova.
Cosa c’è nel pacchetto è presto detto:
- Access
- Excel
- OneNote
- Outlook
- Power Point
- Publisher
- Word
Debbo dire che il prezzo non è poi così salato: i prodotti sono 7, le licenze sono 5, i giorni sono 365 … faccio una botta di conti e tutta la sinfonia mi viene 0,0077 euro al giorno … neanche una centesima parte di un caffè, ma sì, dai, si può fare!
Vediamo subito la Home di ‘Il mio Office’:

… Excel fa parte di queste Applicazioni:

Dal percorso ‘Account’ è possibile ottenere le ‘Informazioni su Excel’:

L’Excel utilizzato in questo lavoro è dunque ‘Excel per Office 365’ .

Nota.
C’è da dire che i progettisti di Microsoft nel tempo hanno fatto una certa confusione tra versioni, layout e release … comunque, in estrema sintesi, l’Excel residente in Office 365 è la versione 2016.
“… Tutte le versioni prevedono l'installazione delle versioni 2016 di Word, Excel, PowerPoint, Outlook e OneNote. Inoltre per gli utenti PC sono incluse le applicazioni Access e Publisher. Si tratta di un punto importante a favore di Office 365: perché solo la versione più cara di Office 2016, quella Professional, ha la suite completa di applicazioni.
Un secondo elemento da considerare è che Office 365 è sempre aggiornato. Ogni volta che Microsoft rilascia un nuovo update, introducendo nuove funzionalità, le applicazioni del tuoi device verranno aggiornate automaticamente senza costi aggiuntivi …”.
--------------------------------------------------------------------------------------------------------
Personalizzazione di Excel

Al termine del nostro lavoro, cioè al momento del salvataggio, il Sistema assumerà come 'estensione' di default il suffisso ‘xlsx’ (ovvero il classico 'xls' degli Excel di vecchia generazione, più un'altra 'x').
Poiché però nel nostro caso avremo bisogno di ricorrere alle Macro di Excel, apriamo il menù a tendina e cambiamo l'estensione da 'xlsx' a 'xlsm'. In altre parole: selezioniamo ‘cartella di lavoro con attivazione macro di Excel’ (suffisso ‘xlsm’ – con la ‘m’ finale al posto della ‘x’).


Nota: Le versioni di Excel precedenti NON distinguevano se la cartella di lavoro contenesse o non contenesse Macro. Nell’attuale Excel 2016 la scelta è obbligatoria.
------------------------------------------------------------------------------------------------------------------
Barra di Accesso rapido, Barra Multifunzione, Schede e Comandi
Occorre districarsi tra i termini.
1) Barra di accesso rapido (in alto, in verde) – Consente di memorizzare i comandi usati di frequente (salva, annulla digitazione, ripeti digitazione …) 
2) Barra Multifunzione – E’ così chiamata perché comprende: Schede e Comandi
3) Scheda (esempio di Scheda: File, Home, Inserisci …)
4) Comando (esempio di Comando: Taglia, Copia ... nel 1° Gruppo dei Comandi <Gruppo Appunti>)
Se vogliamo nascondere i Comandi della Barra Multifunzione e visualizzare solo le Schede possiamo usare la scorciatoia Ctrl+F1.
Vediamo:

Nota.
In fase di progettazione dell’applicazione è consigliabile mostrare tutte le schede e tutti i comandi della barra multifunzione. Una volta consolidato il progetto, sarà più lineare e più gradevole nascondere la barra multifunzione.
Nota.
Come vedremo più avanti, sarà possibile gestire la comparsa/scomparsa delle Barre e dei Comandi tramite lo strumento ‘Ribbon’ delle Macro
Personalizzazione della Barra di Accesso Rapido
Per comodità, in fase di progettazione, risulta utile portare i comandi usati più di frequente sulla Barra verde di Accesso Rapido.

Da sinistra a destra questi sono i comandi della mia Barra di Accesso Rapido personale, naturalmente ognuno potrà personalizzare a piacere:
- Salva (icona Dischetto)
- Annulla digitazione (curva all’indietro)
- Ripristina digitazione (curva in avanti)
- Cambia finestra (permette di passare a un’altra finestra aperta di Excel)
- Dimensione di cella (icona con griglia)
- Adatta larghezza colonne (Icona col cerchio)
- Calcolo manuale/automatico (Icona con calcolatrice)
- Blocca i riquadri (icona con simbolo di ibernazione – blocca una parte del foglio)
- Intestazioni (con spunta on/off). Consente di visualizzare i riferimenti di riga e colonna della cella attiva
- Forme (icona quadrato e circonferenza). Consente di inserire forme nel contesto del foglio (frecce, caratteri speciali, pulsanti…)
- ...
Per la personalizzazione è sufficiente entrare (File [il primo in alto a sinistra] > Opzioni > Barra di accesso Rapido) e spostare i comandi da sinistra a destra tramite 'Aggiungi >>'.
Ecco come:
 e ... non dimenticate di salvare con 'OK'
e ... non dimenticate di salvare con 'OK'
-----------------------------------------------------------------------
Principali Opzioni di Excel da conoscere
Prima di iniziare qualsiasi progetto, Excel va configurato tramite le ‘Opzioni di configurazione’ a cui si arriva da qui:

Click in ‘Opzioni’

Se non diversamente indicato, i capitoli dei Gruppi non citati rimangono inalterati (esempio: il 1° capitolo ‘Opzioni interfaccia utente’ non viene nominato e quindi va bene così).
Spiegazione importante sul ‘Calcolo della cartella di lavoro’.
E' ovvio che il fiore all’occhiello dei fogli Excel sia proprio l’interconnessione di calcolo tra cella e cella dello stesso Foglio o anche di più Fogli.
Per esempio, se nella cella A1 ho il valore 16 e la cella A2 contiene la formula A2=2*A1 ciò significa che in modo completamente automatico la cella A2 varrà 16 x 2 = 32.
Tutto ciò è corretto fintantoché il ‘Calcolo cartella di lavoro’ è dichiarato ‘Automatico’ ed è giusto che sia così perché al contrario ci domandiamo a cosa mai possa servire un foglio di lavoro privo di proprietà di calcolo.
Ebbene: l’osservazione è lecita ma si possono verificare alcuni casi in cui si rende opportuno eliminare temporaneamente (badate bene: temporaneamente) l’automatismo di calcolo optando per il processo Manuale.
Infatti quando il progetto è particolarmente complesso e dunque i legami tra cella e cella sono numerosi, il lancio di Macro (come per esempio il programma di riepilogo delle transazioni di Borsa della giornata) comporterebbe tempi di elaborazione inaccettabili proprio perché ad ogni ‘istruzione Macro’ che coinvolge più celle, Excel è costretto a ricalcolarle una per una e per più volte, tramite e inutili passaggi intermedi.
Solo ed esclusivamente in questi casi, si procede in questo modo: si impone a Excel di sospendere temporaneamente il calcolo Automatico, si esegue la Macro e, infine, si ritorna al calcolo Automatico.
La scelta di calcolo ‘Manuale’ è riservata al programmatore esperto.
3. Gruppo Formule, Capitolo ‘Utilizzo delle formule’ (Stile di Riferimento R1C1) << >> Lasciare ‘despuntato’ .
Come si diceva, un po' come nel gioco della battaglia navale, le celle Excel sono identificate da una coppia di coordinate, cioè Riga e Colonna.
Normalmente le righe sono rappresentate da un NUMERO progressivo (da 1 a 1.048.576) mentre le colonne sono espresse da una LETTERA (da A a XFD).
Per i fogli Excel di basso livello (semplici) mentre questa rappresentazione LETTERA+NUMERO è intuitiva, per i fogli complessi le difficoltà di comprensione aumentano parecchio.
Un esempio: qual è esattamente l’ultima colonna corrispondente alla coordinata XFD?
Da quanto osservato si deduce che il numero massimo di celle della versione 2016 di Excel è: 1.048.576 (righe) x 16.384 (colonne) cioè un numero che supera 17 miliardi!
 !!!
!!!4. Gruppo Formule, Capitolo ‘Regole controllo errori’ << >> Mantenere le spunte come da immagine: